Face ID has become a hallmark feature of modern iPhones, offering seamless and secure access to your phone through facial recognition. While the setup process is generally simple, some users might run into issues such as Face ID not being available or not functioning properly. In this guide, we’ll walk you through how to set up Face ID, and provide troubleshooting tips for common Face ID problems, such as the notorious “Face ID not available” error.
How to Set Up Face ID on iPhone
- Go to Settings > Face ID & Passcode > Enter Your Passcode (If you didn’t set a passcode, you’ll be asked to create one).
- Tap Set Up Face ID.
- Hold your device in portrait orientation, with your face positioned in front of the device. Then, tap Get Started.
- Position your face inside the frame and gently move your head to complete the circle. If you are unable to move your head, tap the Accessibility Options.
- When your first Face ID scan completes, tap the Finish button.
- Gently move your head again to complete the circle for the second scan.
- Tap Done.
Face ID Not Available – Try Setting Up Later
This error often occurs when there is an issue with your iPhone’s hardware or software. If you see the message “Face ID not available, try setting up later,” here are a few solutions:
- Restart Your iPhone: A simple restart may resolve temporary glitches. To restart, hold the side button and either volume button, then slide to power off.
- Check for iOS Updates: Sometimes, a bug in the operating system could cause this issue. Ensure you’re running the latest version of iOS by going to Settings > General > Software Update.
- Reset Face ID: Go to Settings > Face ID & Passcode and tap “Reset Face ID,” then attempt to set it up again.
Note: If these steps don’t work, the issue could be hardware-related, in which case contacting Apple Support may be necessary.
Face ID is Not Available on iPhone X
Many iPhone X users report that Face ID stops working suddenly with the message “Face ID is not available.” This could be due to hardware failure in the TrueDepth camera system, which powers Face ID. If this happens, you can try:
- Force Restart Your iPhone X: Press and quickly release the volume up button, press and quickly release the volume down button, then press and hold the side button until the Apple logo appears.
- Update iOS: A software bug might be causing the problem. Go to Settings > General > Software Update and make sure you’re on the latest iOS version.
- Contact Apple Support: If the issue persists, it’s likely that there’s a hardware fault, and you may need professional service or repair.
Why is My Face ID Not Working All of a Sudden?
If Face ID was working fine but stopped abruptly, here are potential reasons and fixes:
- Dirty Camera Lens: Check if there’s dirt or debris covering the TrueDepth camera. Clean the area gently with a microfiber cloth.
- Face Obstruction: Ensure nothing is covering your face, like a mask, hat, or sunglasses (although Face ID now works with some masks after iOS 15.4).
- Software Glitch: Restart your iPhone or reset Face ID in Settings > Face ID & Passcode > Reset Face ID.
Note: Hardware Damage: If you recently dropped your iPhone, the TrueDepth camera might be damaged, which requires a repair.
Should I Buy an iPhone Without Face ID?
If you’re considering purchasing an iPhone that doesn’t feature Face ID (like older models with Touch ID or SE models), it’s essential to weigh the pros and cons
- Advantages of an iPhone Without Face ID:
- Touch ID is still fast and reliable.
- Lower-cost models like the iPhone SE are available.
- Fewer issues related to camera sensors or face recognition.
- Disadvantages of an iPhone Without Face ID:
- Face ID offers a more seamless experience when unlocking your phone or making payments.
- It’s more future-proof as newer apps and features are being designed to work with Face ID.
- Aesthetic and ergonomic benefits, as Face ID models lack a physical home button, providing more screen real estate.
iPhone 11 Face ID Not Available – Try Setting Up Later
Some iPhone 11 users report the same “Face ID not available” error. This issue might stem from software glitches or hardware damage to the TrueDepth camera. To fix this:
- Reset Face ID: Go to Settings > Face ID & Passcode > Reset Face ID, and then set it up again.
- Check iOS Updates: Go to Settings > General > Software Update and ensure your iPhone is up to date.
- Visit an Apple Store: If the problem persists, contact Apple Support or visit an Apple Store for further inspection, as the issue might be hardware-related.
Face ID Not Working – Move iPhone Lower
Sometimes, Face ID may not recognize your face correctly and may prompt you to adjust the position of your phone. If you see the message “Move iPhone Lower,” this means the camera can’t properly capture your face’s angles. To fix this:
- Hold the Phone at Eye Level: Make sure the phone is positioned directly in front of your face, at eye level.
- Improve Lighting: Ensure you’re in a well-lit area, as poor lighting can affect Face ID’s ability to read your face accurately.
- Restart the iPhone: Restarting your phone can fix small glitches that cause Face ID to misbehave.

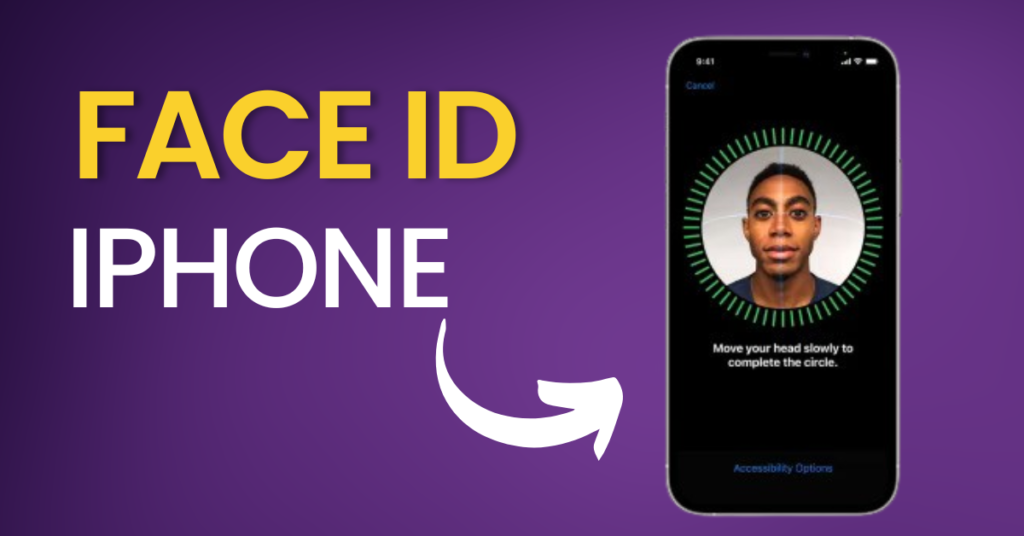
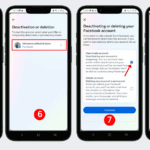
Very Helpful. Thank You.