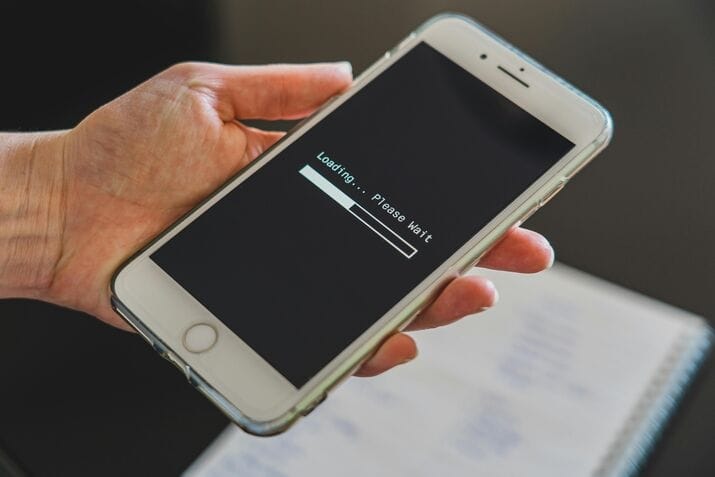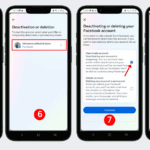Ever had that heart-stopping moment when your iPhone just won’t turn on? I’ve been there, and I know that panic feeling. After helping dozens of friends (and fixing my own iPhone multiple times), I’ve put together this step-by-step guide that actually works.
Before We Start
Before trying anything else, check these quick things:
- Was your iPhone working normally before it shut down?
- Did you recently drop it or get it wet?
- When was the last time you used it?
1. First, Let’s Try the Obvious: Charging Issues
Trust me, this fixes more “dead” iPhones than you’d think. Your phone might just be completely drained. Here’s what to do:
- Plug your iPhone into a working charger (use the original Apple charger if possible)
- Wait at least 15 minutes (I know it’s tempting, but don’t try turning it on immediately)
- Look for the charging symbol to appear
Pro Tip: Try a different charging cable and power outlet. Last month, I thought my iPhone was dead, but it turned out my charging cable was the culprit!
2. The Magic Force Restart
If charging didn’t work, it’s time for the force restart. This varies by iPhone model:
For iPhone 8 or newer:
- Quick-press Volume Up
- Quick-press Volume Down
- Press and hold the Side button until you see the Apple logo
For iPhone 7/7 Plus:
- Press and hold both Power and Volume Down buttons for at least 10 seconds
For iPhone 6s or earlier:
- Press and hold both Home and Power buttons for at least 10 seconds
I had to use this trick on my iPhone 13 last week when it froze completely – worked like a charm!
3. Check for Physical Damage
If your iPhone still won’t turn on, look for these signs:
- Water damage (check the liquid contact indicator inside the SIM tray)
- Screen damage (cracks or black spots)
- Swollen battery (phone feels thicker or screen is lifting)
4. Recovery Mode as a Last Resort
If nothing else works, try Recovery Mode:
- Connect your iPhone to a computer with iTunes/Finder
- Follow the force restart steps above, but keep holding the buttons
- Don’t release until you see the recovery mode screen
- iTunes/Finder will detect your iPhone in recovery mode
Warning: This might erase your data, so only try this if you have a backup or nothing else works.
When to See a Professional
Sometimes, you need to wave the white flag. Consider visiting an Apple Store if:
- You hear strange noises from your iPhone
- There’s visible damage
- None of the above steps worked
- Your iPhone is still under warranty (free repair!)
The Bottom Line
A non-responsive iPhone isn’t always dead – in fact, most of the time it’s fixable at home. I’ve used these steps countless times, and they work in most cases. If you’re still having issues after trying everything here, it might be time for a professional check-up.
Got questions about fixing your iPhone? Drop them in the comments below, and I’ll help you out!